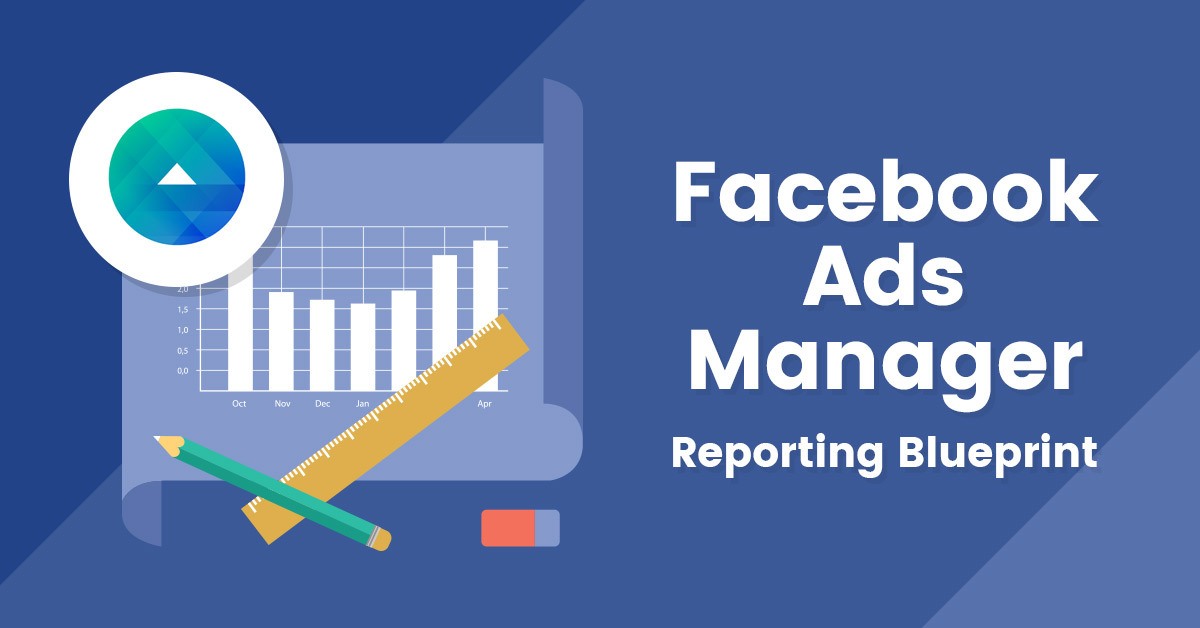If you’ve ever used Facebook Ads Manager to pull a report for yourself or a client, you already know how complicated this process can be.
Candidly, Facebook Ads Manager is really built for professionals. It’s got so many data points you can use to track your campaigns and determine your results, it can quickly become overwhelming.
This blog post is going to demystify Facebook Ads Manager a bit and show you ways you can get at the information you need, faster and in a much easier to digest form, so you can understand exactly what’s going on with your Facebook ad campaigns.
It will also help you test, improve and scale your campaigns much more efficiently, so you’re getting a better ROI for yourself, or your clients.
More...

But first…
Why Should You Run Facebook Ads?
According to Statista, as of the first quarter of 2018, Facebook has more than 2.2 billion users and 1.45 billion of those visit Facebook every day. That’s a lot of eyeballs to get your message in front of, even when you refine your targeting to reasonable levels.
As an agency owner running Facebook ads for your clients, you absolutely want to take advantage of this huge audience.
However, you want to do it “right” and you want to do it “well.” Otherwise you’re throwing away your advertising budget and enriching Facebook’s stock holders instead of your clients and yourself.
Proper Facebook ads reporting is a big part of this process. Knowing exactly how your clients’ audiences are reacting to their ads can help you improve response, get more leads and conversions, and increase your clients’ bottom lines, as well as your own.
Since profit is the name of the game, you need Facebook’s sophisticated audience targeting system to build your clients’ customer bases.
That means running Facebook ads.
It also means having a solid system in place to track the performance of those ads, so you know what’s working well, what needs to be tweaked and what should be turned off.
Getting What You Need from Facebook Ads Manager
This is where it can get complicated.
Facebook Ads Manager is a phenomenal tool that will let you dive deep into the results of your campaigns. If you don’t know what you’re looking for, you can easily get bogged down in a lot of information that may or may not matter to your ROI.
One of the arts of being good at running Facebook ads is knowing where to look for information and which information matters to which type of campaign.
We’ll cover that, as well as how you can do everything you need to do with Facebook Ads Manager about 10 times faster than the average user and get better data while doing so.
Let’s start with…
Seeing Your Data in Facebook Ads Manager
The first thing you need to do to see your data is to go into your Facebook Business Manager. (This is the name for the overall business management system in Facebook. It includes Ads Manager, Power Editor and the Facebook Ads Reporting system.)
Click on the Business Manager link at the top left corner of the page and click on Ads Manager.

Now you should see a standard display of the ads you have running, along with Facebook’s pre-loaded columns.

There are several ways to sort your data once you arrive in Facebook Ads Manager.

1. Search
The Search button lets you find the campaign, ad set or ad you’re looking for by clicking on the identifier you want and entering all or part of a name.
First, you click on the Search button.

Next, you enter all or part of the name or ID of what you’re looking for.
Click “Apply.”
You’ll see your results.

2. Filters
If you want to see all the campaigns that fall under a certain objective, filters are the way to go.
There are a wide range of filters available and each main category has several sub-options.

Choose your filter option and enter the parameters you want to filter by.

Click “Apply” and you’ll see your results.

You can choose multiple filters if you want to narrow your search information.

When using the Search and Filter functions, you can save these for future use by clicking the save button on the right side of the screen.

3. Date Range
Depending on when you ran your last campaign, or the time of year you need to see the results from, you can use the date range option to select the period you’re reviewing.

4. Breakdowns
The breakdown option shows you how your ad performed, based on the metrics that are most important to you. You have three options:
- By Time: How your ad performed during a specific time period.
- By Delivery: When, where and how your ad was delivered, and on what platform.
- By Action: The actions people took when they saw your ad.
Each of these options has a sub options menu.



This is a good way to dig deep into the data on your campaigns to find the little tweaks you can use to improve performance.
5. Columns
Facebook offers several preset columns settings, depending on the type of information you’re looking for.

You can also customize the columns to your or your clients’ personal preferences.

The farthest left column contains the categories and subcategories of available columns for your report.
The middle column includes all the options you have for each of these categories and subcategories.
Please note: This list is long. VERY long. You will want to scroll through the entire list to see all of your options, especially if you’re looking to drill down for minute details on your client’s campaign.
The column to the right includes the options you’ve chosen, so you can see how they are arranged, and drag each option into the order you’d prefer. You can remove a column by clicking on the X.
There is a small checkbox in the bottom left corner of the column customize box that lets you save a set of custom columns. This is particularly useful if you need to switch between reporting settings.
Once you’ve chosen your custom columns, click “Apply.”
Now that you’ve sorted through all these functions in Facebook Ads Manager, you can see the data you’re looking for.
Mostly.
To get some of the answers you want, you’ll have to export these reports to a spreadsheet and do some fancy data sorting and create some pivot tables.
Creating Reports and Exporting them to Spreadsheets with Ads Reporting
There are two ways to get to the reporting function in Facebook Ads Manager.
- Click on the Business Manager link at the top left corner of the page and click on Ads Reporting.

- Click on the Export tab on the right side of the Facebook Ads Manager screen just above your columns.
The first thing you’ll see is the basic ads report with Facebook’s standard columns.

As you can see, there’s a lot of data to absorb here.
These are just the basics Facebook loads automatically.
There are a multitude of ways to filter this information, so you can see the data you want.
Facebook provides reporting controls that let you filter quickly and easily
That column along the left side of the screen, those are all of your other options for breaking down the data, including:
- Ad Level
- Campaign
- Ad Set
- Ad
- Time
- Day
- Week
- Two Weeks
- Month
- Delivery
- Age
- Gender
- Business Locations
- Country
- Regions
- DMA Regions
- Impression Device
- Platform
- Placement
- Device Platform
- Product ID
- Time of Day (Ad Account Time Zone)
- Time of Day (Viewer’s Time Zone)
- Action
- Conversion Device
- Post Reaction Type
- Destination
- Link Click Destination
- Video View Type
- Video Sound
- Carousel Card
- Canvas Component
- Dynamic Creative Asset
- Call to Action
- Description
- Headline
- Image
- Text
- Video
- Website URL
These options give you the ability to drill down deep into the data to see which ads are most effective with which audiences and which demographics are responding best on which devices at specific times of day.
That is awesome when you’re a professional analyst and know how to wade through all this data.
It’s a bit more complicated when you’re running ad campaigns for clients and have to spend hours sorting through all this information to present your clients with an accurate report of how their Facebook campaigns are doing.
If you’re not very careful, you will lose weeks at time to searching for the “right” answers in what feels like a mountain of information that you can’t keep straight, just because there’s so much of it.
Fortunately, Facebook has made it easier to change their report columns to get the information you want.
There are check boxes next to each of these breakdown column options. This lets you select which columns you want to see in your customized report.
Not all of the columns work together.
When you click on one column option, you’ll see that many of the others are “greyed” out so you can’t check them as well. This means you may have to export multiple versions of a report to get all the data you want, depending on how you want it sorted.
Also, if you click on a lot of column options, Facebook can get a bit overwhelmed.

Next to the column breakdowns, you’ll see a tab called “Metrics.”
This gives you an even longer list of metrics you can track for your client report. This image shows a mere fraction of the options available.

The list goes on to include:
- All Clicks
- CPC
- CTR
- Ad Delivery
- Page Engagement
- Page Likes
- Page Mentions
- Post Engagement
- Post Reactions
- Cost Per Page Like
- Cost Per Page View
- Messaging Replies
- Length of time someone watched a video
- Percentage of Video Watched
- Link Clicks
- Button Clicks
- Cost Per Link Click
- Website Conversions
- Website Adds to Cart
- Website Leads
- Website Registrations Complete
- Website Checkouts Initiated
- Landing Page Views
- Desktop App Engagement
- Mobile App Engagement
- Cost Per Game Play
- Offline conversion information
Again, this is just a fraction of the metrics options available.
On top of this, you can add your own metrics you wish to track.
For instance, we have specific metrics for our trials, our checkout system and metrics having to do with our webinar.
Within the metrics, there are no restrictions on which checkboxes work together, so if you want to load a Facebook Ads Manager report up on metrics, you most certainly can.
Using these metrics is a great way to get a lot of data on your campaigns, ad sets and individual ads. Facebook Ads Reporting will spit out a lot of information for you, but it’s still up to you to sort through it all and determine what metrics matter to you, and why.
You’ll want to save the report with a new name. When you do this, you’ll get the option to send that report to yourself and to your client, if you wish. You can choose how often you receive these reports, daily, weekly or monthly.

Making Sense of All This Data
Now that you’ve set up your Facebook Ads Manager and exported your reports in your chosen format, you’re partway through the process.
This is where the real “fun” begins.
You see, the average client would not be able to make heads or tails of the average Facebook Ads Manager report. What’s more, they don’t care about the majority of the information in there.
Your mission, should you choose to accept it, is to go through all the data you’ve just exported and find the metrics that truly matter to your client.
To do this, you’ll probably have to take a lot of the information you’ve exported and create new spreadsheets that combine the data you need so it’s all in one place. And you’ll need to create a bunch of pivot tables, so you can see the results you’re looking for.
It will probably end up looking something like this:

Just putting this client report together can take you or one of your employees or freelancers, upwards 20 hours. And that’s for a simple campaign. It gets worse if your campaign is more complicated.
By the way, that 20-hour estimate, that’s for seasoned pros who know exactly what they’re looking for and exactly what they’re doing when it comes to parsing all that data.
Why does Facebook make their Ads Manager so complicated?
Because they’re in the business of selling data.
You’re paying for ads, so they assume you want all this data. And to be fair, different campaign types require different kinds of data.
Facebook gives you absolutely everything you could possibly want, so you don’t complain to them about a specific metric being inaccessible. And because they have no idea which metrics matter to you, as a marketer, agency owner and ads manager.
This leaves you in a position of being overwhelmed by riches. A good position, to be sure. But it does complicate things when you’re looking for 2 or 3 important numbers, among thousands.
To simplify things a bit, I’d like to present…
The New, Easy Way to Systematically Manage, Analyze and Optimize Your Ads
Yes, there is an easier, better way to manage your clients' Facebook ads.
As I mentioned earlier, using this system is about 10 times faster than using Facebook Ads Manager, and it makes finding the data you're looking for much easier and more efficient.
What is this fabulous system?
Why FunnelDash, of course.
What is FunnelDash?
FunnelDash is a cutting-edge Facebook ads reporting tool that lets you get straight to the information you need instead of wasting hours of your precious time searching for it.
FunnelDash integrates with your Facebook Ads Manager account and pulls all the data into an easy-to-understand dashboard. Essentially, it does all that combing through data and creation of pivot tables for you.
You get 6 different dashboards:
- Weekly
- Audience Audit
- Creative Testing
- Prospecting
- Remarketing
- Video
Each is laid out to report on metrics specific to these campaigns, but they're all fully customizable.
You can change any of the metrics that are displayed to specific metrics you track in your clients' Facebook ad accounts. So, that huge long list of metrics I pointed out earlier, those are all available to you, including the ones you crate for individual clients or for your own purposes.
Plus, you can customize the table columns to show whatever metrics you use in your clients' campaigns. Running out of room on your dashboard? You can add an additional table to track even more metrics.

When we say, “fully customizable,” we mean it.
Each dashboard comes with cards that track a single metric or set of metrics (depending on whether you check the “sync” function in the card controls.) This lets you set up your most important metrics right at the top of the dashboard, so you can see how your campaign is going with one quick glance.
Your dashboards can include graphs that show you campaign progress, like this one.

Or you can just have the cards showing specific metrics, like this one.

You can even have a combination of both.

Whatever data you want to see, you can set up your dashboards, so this information is at your fingertips. That’s a far better solution than sorting through all those spreadsheets and pivot tables you downloaded from Facebook Ads Manager.
Digging Deep into Your Data
Sometimes, it’s not enough to see the top metrics in a campaign. You will need to sort through data at a granular level every once in a while, when you need to see exactly how an ad is performing or which demographics are giving you the best and worst ROI.
FunnelDash lets you do this quickly and easily, by changing the breakdown of data in the tables to display by:
- Week
- Age
- Gender
- Impression device
- Device platform (Android or iOS)
- Time of day
- Country
- Campaign
- Ad set
- Ad
Now you can quickly see how your ads are performing by each demographic, based on the metrics you select. This will give you that deep-dive you need when you know something’s not performing quite right, but you’re not sure what you need to tweak to fix it.
Having this information at your fingertips, where you can switch between demographic views in seconds instead of hunting through spreadsheets and reports, will drastically improve your campaign review process.
That means you’ll be able to make decisions regarding a client’s campaign much faster, and act on that information as soon as you have it.
You’ll find out what’s working and be able to scale that ad or ad set quicker, so your client gets a better ROI and they, and you, make more profit.
How Do I Set Up a FunnelDash Dashboard?
Unlike Facebook Ads Manager, it is ridiculously simple to set up your FunnelDash dashboards.
First, you integrate your Facebook ads account with FunnelDash.
This is a simple process you’ll go through when you set up your FunnelDash account.
First you sign into your account.

Then you’ll be asked to connect your FunnelDash account to your Facebook ads account.

You’ll be asked to connect your primary Facebook Ad Account. Please note, this is your account, not a client’s account. You’ll get to add those later.

If you have clients already, you can add your first one now.
Slide the button and a section where you can add your client’s information will appear.

Click on the “Setup Account” button and FunnelDash will automatically connect your client’s Facebook ads account with your FunnelDash account, so you can see their information in your dashboards.
Please note, you must have an Analyst, Advertiser or Admin role in your client’s account to be able to connect FunnelDash.
Finally, you’ll see a few “getting to know you” questions, as well as a chance to enter your agency’s website information into your FunnelDash account. You'll want to enter this information as it will help you later on.

Once your Facebook Ads Manager account is connected to your FunnelDash account, you can create your first dashboard.
Click on the menu on the left side of the Home page.
Then click on “+ Add New Dashboard.”

You will see the Dashboard Library.

Click on the dashboard type you would like to create. We recommend starting with the Weekly or Audience Audit dashboards.
Once your new dashboard is opened, it will automatically populate with the information from your Facebook Ads Manager account. If you don’t see any information, change the date range to the last time you ran a campaign.

That’s it.
Now you can see what we consider to be the metrics that matter the most to you and your clients, laid out clearly before you, including:
- Ad Spend
- Revenue
- Return on Ad Spend (ROAS)
- Clicks
- Leads
- Sales
- Link Click Through Rate (CTR)
- Link Click to Standard Lead Event Conversion Rate (Lead CR)
- Standard Lead Event to Standard Purchase Event Conversion Rate (Sales CR)
- Cost Per Link Clicks (CPC)
- Cost Per Standard Lead Events (CPL)
- Cost Per Standard Purchase Event (CAC)
You are welcome to customize the chart, cards and table to your heart’s content. You can add or subtract metrics from the table, add extra cards for metrics you want to see right away or change what’s already there.
When you’re ready to take a deep dive into your demographics information, all you have to do is click on the 3 vertical dots on the far-right side of the table. A menu will pop up that lets you choose the breakdown demographic for the table information.

Customizing Your Dashboard
Now that you can see all your data easily and clearly, it’s time for you to customize your dashboard so it’s showing exactly the information you need.
Most people start by customizing the table, as that’s where you’ll find the majority of the data you’ll use regularly. Click on that same 3 vertical dots on the far side of the table. You’ll see a list of table columns on the right side of the menu.
You can change out the current metrics for different ones by clicking on a particular metric, then adjusting the metric type with the dropdown menus on the left.

You'll notice that every metric that is available in your Facebook Ads Manager account is available on that list.
If you need to add extra metrics, you can create an additional table to accommodate your needs. Just click on the green "Duplicate Card" button and start customizing.
You can change information on the cards using the 3 vertical dots at the top right of each card. You'll get a similar menu that allows you to change the main metrics, calculation type and calculation metric.

Again, if you want to add cards, click on the “Duplicate Card” button. The new card will automatically appear below the table. Drag the card wherever you want it to be, change the metrics and you’ll have all the information you want available to you at a glance.
Finally, you can change the appearance of the chart and adjust it to measure your chosen metrics.

Now that you’ve customized your dashboard, what do you do if you want to see exactly the same metrics in another client’s account? Simply click on the gear icon in the upper right corner, next to the date range box.
Click on the Facebook Filters tab and you’ll see dropdown menus where you can change your Facebook ad account, campaign filter, ad set filter and ad filter. These can help you when you’re searching your clients’ data for details on how an ad set or ad is performing.

See what a difference FunnelDash can make when it comes to analyzing your client’s campaign data?
No more messy reports from Facebook Ads Manager and poring over spreadsheets for hours at a time. Just set up your FunnelDash dashboards and review the information in front of you.
Like I said earlier. 10 times faster than using Facebook Ads Manager.
With FunnelDash, you’ll be able to answer your question of “what do I need to tweak to make this campaign work better” in minutes instead of hours or days. And you’ll give your clients peace of mind when you show them the results they want to see in a way that’s easy for them to understand.
Creating a Client Report in FunnelDash
As I mentioned earlier, your clients won’t understand, or care about, most of what’s in a Facebook Ads Manager report. They really want to know:
- How much they’re spending.
- How many sales they’ve made.
- Their return on investment (ROI).
There will be a few other metrics, depending on the client, but those are the big ones.
Our dashboards all come with this information as the default metrics. We encourage you to customize these dashboards because what matters to you may not be exactly what matters to your clients.
The Weekly Dashboard is ideal for sending your clients an update on progress.
Customize this dashboard so it’s showing the data you and your clients want to see on a weekly basis.
Take a screenshot of the dashboard with the current results.
Send it to your client.
I know. It’s too easy.
But that’s all it takes. By using FunnelDash, you’ll reduce your weekly reporting time so much, you won’t know what to do with all that extra time.
I’ve got a couple ideas for you though…
FunnelDash Includes Lead Generation Tools to Help You Grow Your Agency
We understand that you need a steady stream of clients to keep your agency running smoothly.
Because of this, FunnelDash includes tools specifically designed to help you generate new leads and convert them into new clients. That’s something you won’t find in Facebook Ads Manager.
First, you’ll have access to our Agency Funnels, which let you start a conversation with prospective clients in Facebook Messenger, using our customizable chatbot.
It takes about 60 seconds to set up an Agency Funnel. It may take another few minutest to get it set up on your website and running, so you can drive traffic to it and start getting new leads.
The Agency Funnel includes our Audience Audit, which shows a prospective client their 5 best audience demographics, including:
- Age
- Device
- Gender
- Time of Day
- Country
You can use this information to start an automated conversation with your new lead and qualify them to see if they’ll be a good fit for your agency.
Next, you can invite them to get a full Facebook ads audit where you can show them the value of working with your agency by presenting the data that matters to their bottom line.
The reason Zach originally created FunnelDash is because he wanted his agency to get data-driven results for its clients, not just make “educated guesses” based on what they thought might work on a given campaign.
FunnelDash is set up so you can use the Facebook Audience Audit dashboard to quickly review a potential client’s ad account and show them exactly how you would improve their campaigns to get them better results.
This will set you apart from other digital marketing agencies and make it easier for you to convert that potential client into a high-paying retainer client.
In addition to the Agency Funnels, you can also use the Facebook Live Notifier to let your leads know when you’re doing a demonstration Facebook ads audit via Facebook live.
We’ve had several agency owners do this and they’ve had leads lining up to get their accounts audited, resulting in new high-paying clients.
As you can see, there are lots of advantages to using FunnelDash instead of Facebook Ads Manager.
First, you’ll have a much easier time getting leads and converting them into high-paying clients, because you’ll prove your agency’s value by showing them exactly how you’ll improve their campaigns.
When it comes to dealing with your campaign analysis and client reports, FunnelDash saves you time and money. And it makes it easier for your clients to understand what you’re doing and see your progress with their campaigns.
Plus, because you’re showing them all the metrics behind their campaigns, instead of just revealing the few that are easy to find, they’ll trust you more and stick with your agency for a long time to come.
Ready to Leave Facebook Ads Manager and Spreadsheets Behind and Try FunnelDash for Yourself?
Sign up for our 14-day free trial. You’ll get our 6 customizable dashboards, plus the Agency Funnels and the Facebook Live Notifier. We’re positive after using FunnelDash for your client reporting, you’ll never want to go back to Facebook Ads Manager and spreadsheets again.
Click on the button below to start your free trial now.
Tell us what you think of your free trial in the comments below.